BLUETOOTH QUICK START
Windows
This guide will help you download your dive logs from your Shearwater dive computer and view them on your computer.
Note: We have recently become aware of an issue with the new Windows 10 Creators Update. If you have a Perdix or Perdix AI, please see this link to check if you are affected.
If these steps didn't work for you, scroll down to the Troubleshooting section below.

1) Plug the Bluetooth Dongle into a USB Port. Some computers have built-in Bluetooth. If yours does you should skip this step.
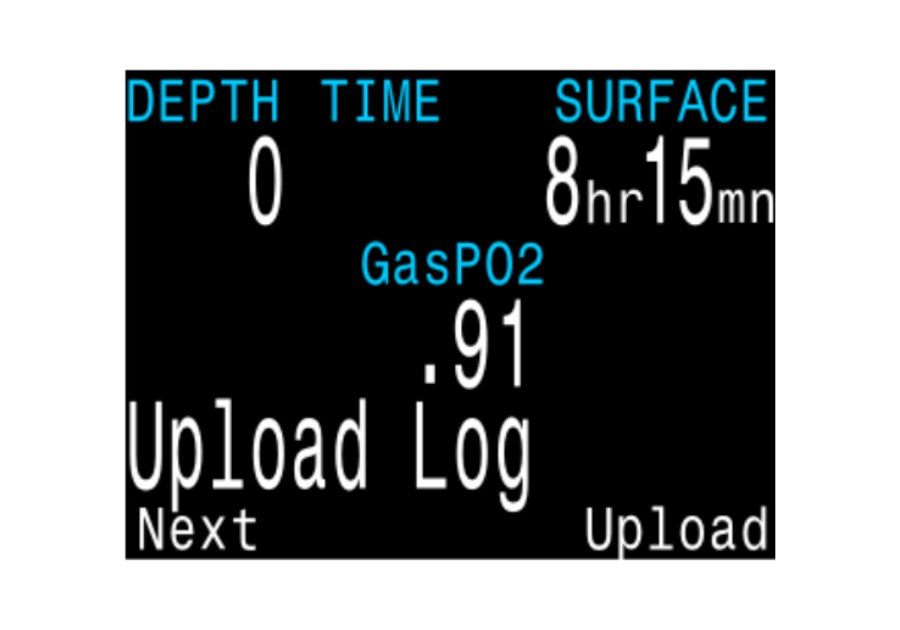
2) On the dive Computer, got to Start Bluetooth or Dive Log->Upload Log depending on the version of your firmware.
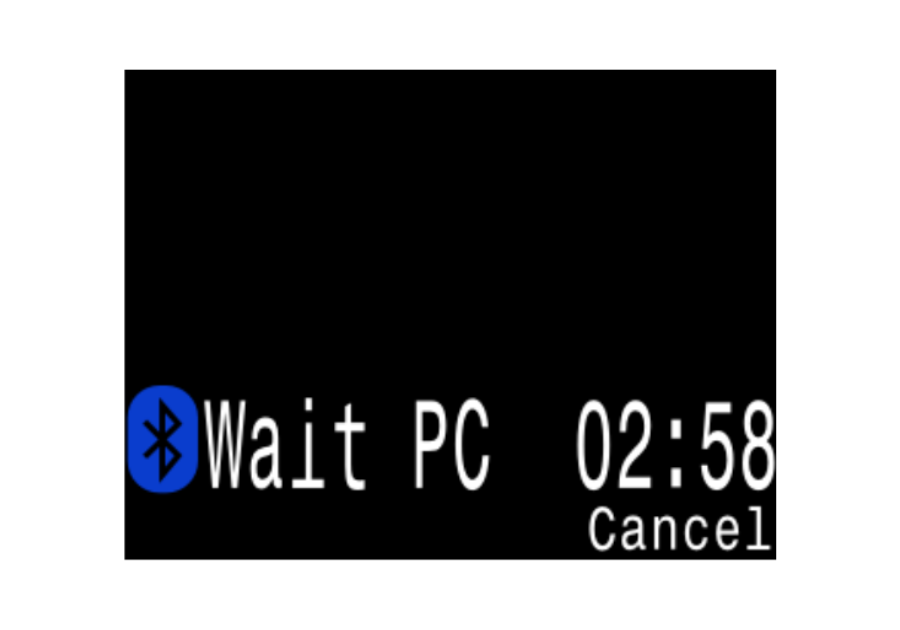
3) Once you've commenced the upload, you should then see this screen displayed:
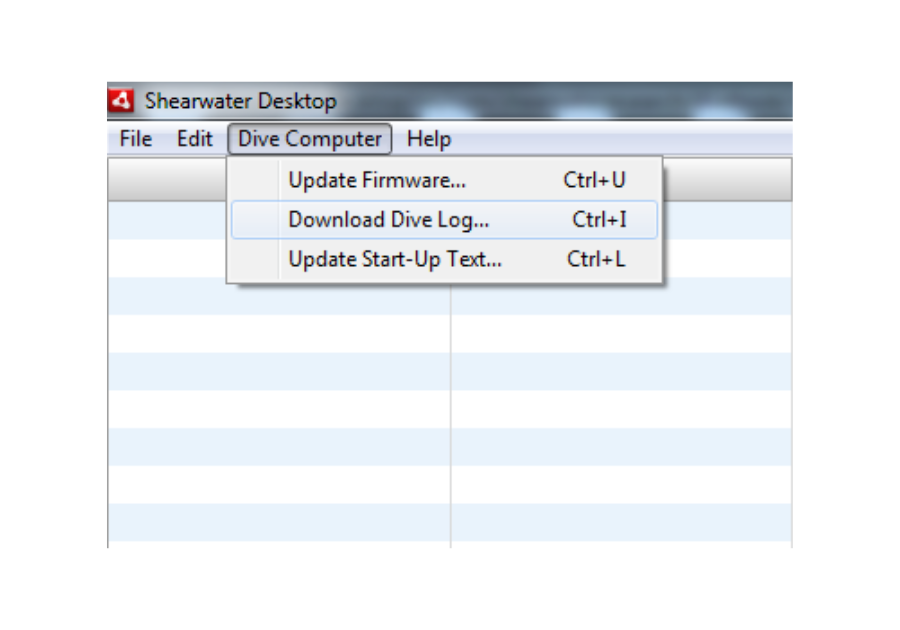
4) In Shearwater Desktop, open the downloader Dive Computer -> Download Dive Log.
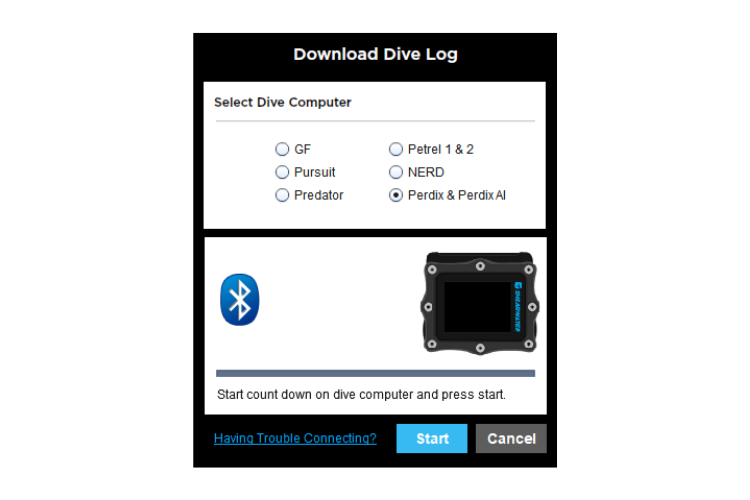
5) While your dive computer is still counting down, select your dive computer type from the list and press start.
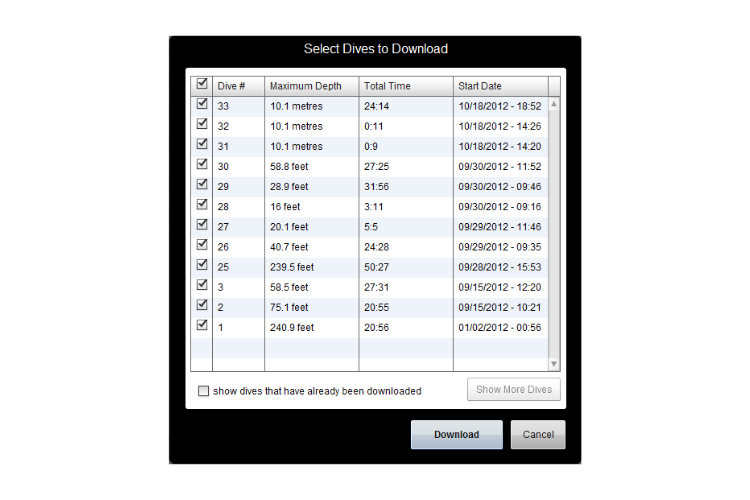
6) Select the dives you want and then press download. If you are using a Predator or a Petrel with older firmware, your dives will automatically start to download.
Mac
This guide will help you download your dive logs from your Predator or Petrel and view them on your computer.
If these steps didn't work for you, make sure you have not inserted the USB dongle, and then contact us.

1) If you have a Perdix/Perdix AI and a Mac from 2012 or earlier, plug in the bluetooth dongle that came with your dive computer. Otherwise, do not plug in the dongle. Most Macs have built-in bluetooth and plugging in another bluetooth dongle will prevent it from working. If you have plugged in the dongle and you don't have a Mac from 2012 or earlier, unplug it and restart your Mac.
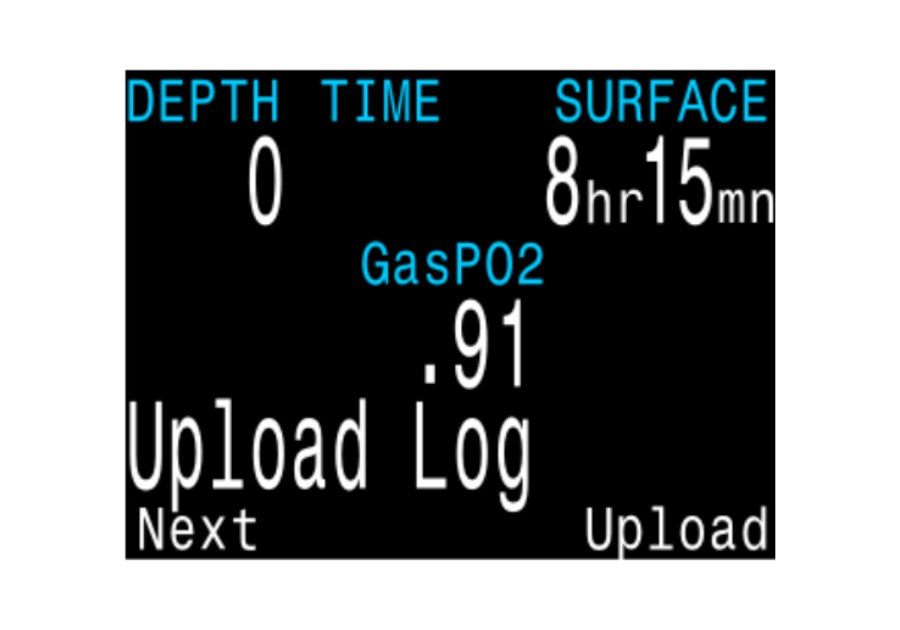
2) On the dive Computer, got to Start Bluetooth or Dive Log->Upload Log depending on the version of your firmware.
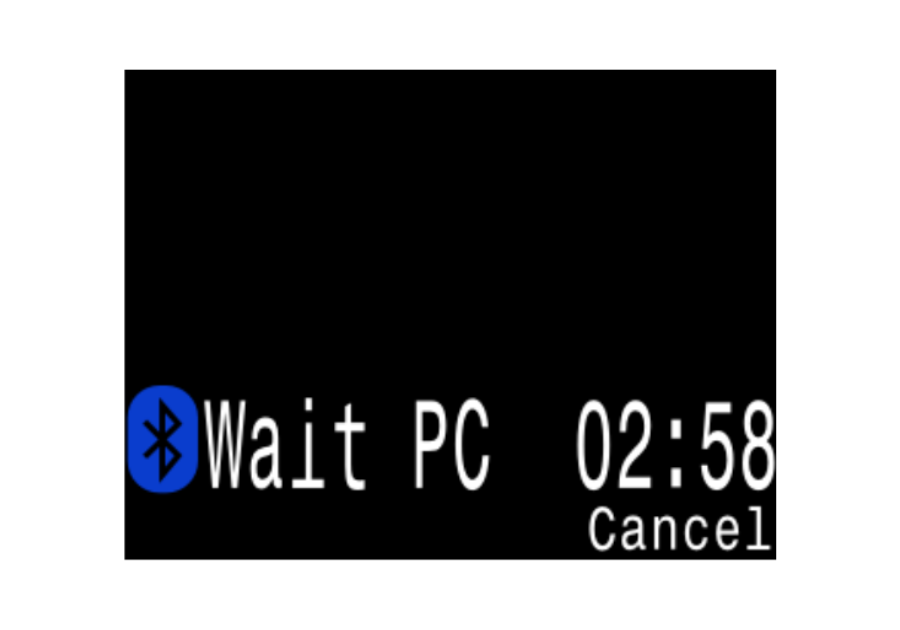
3) Wait for this screen to be displayed.
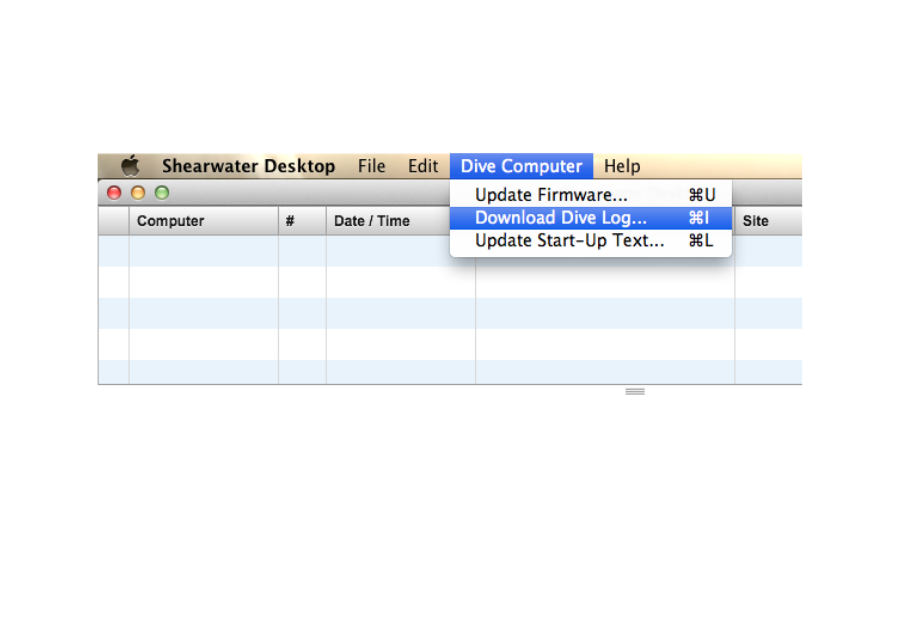
4) In Shearwater Desktop, open the downloader >Dive Computer -> Download Dive Log...
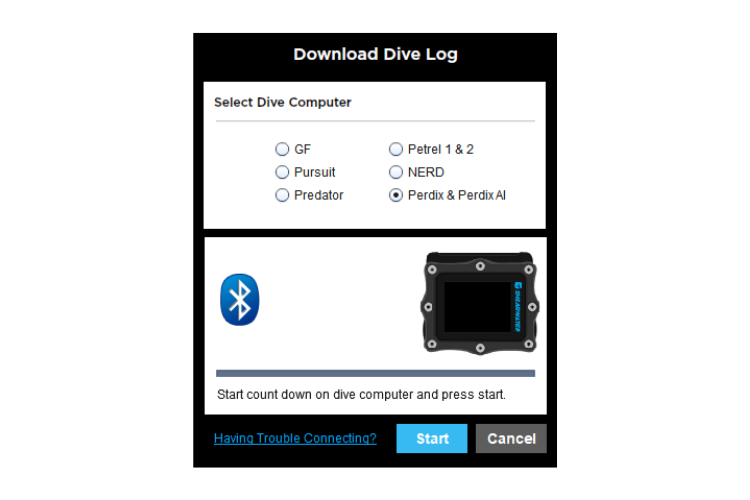
5) While your dive computer is still counting down, select your dive computer type from the list and press start.
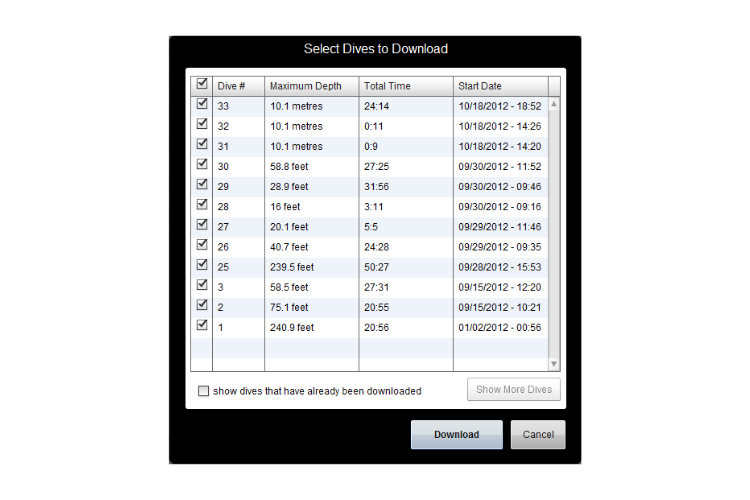
6) Select the dives you want and then press download. If you are using a Predator or a Petrel with older firmware, your dives will automatically start to download.
Troubleshooting
The following links will guide you through identifying and resolving common Bluetooth communication problems on your PC/Mac. If at any point in time you feel uneasy about performing these steps, contact us directly and we'll do our best to assist you.
The latest Shearwater dive computers use a connection technology called Bluetooth LE or Bluetooth Smart. Unfortunately Microsoft has chosen to support this technology only in Windows 8 and later. Perdix AI and some models of Perdix are therefore incompatible with Windows 7. Earlier Shearwater dive computers are unaffected.
However, these dive computers are supported with Shearwater Cloud, available for Android and iOS.
To check your Perdix for Windows 7 compatibility, please do the following:
On your Perdix, go to System Setup->Advanced Config->System Info and check the firmware version.
If your firmware version is in the format vXX/Byy, your Perdix is not supported by Windows 7
If your firmware version is in the format vXX, your Perdix is supported by Windows 7
For example, a Perdix with firmware version v44 is supprted, but a Perdix with firmware version v44/B04 is not.
Shearwater Desktop handles Bluetooth LE pairing, so you normally never need to go to your Bluetooth Settings to set up a Shearwater dive computer.
However, on Windows 8, there is no way to do this pairing inside of a program. This means that you need to pair your Perdix/Perdix AI using Windows 8's Bluetooth Settings page
- Go to and type Start -> Type: PC Settings and click the icon with the same name -> PC and devices -> Bluetooth
- Put your Perdix into Bluetooth mode by going to Start Bluetooth or Dive Log -> Upload Log depending on your firmware version
- Your Perdix should show up in the Bluetooth settings panel on your PC. Click Pair to pair it.
- After that, your PC should pair and set up your Perdix.
After that, you should be able to connect to it using Shearwater Desktop.
You should be aware that there is an update to Windows called the Creator's update that is causing significant issues with Bluetooth LE devices like the Perdix. I'd like to rule that out as a possibility.
Please do the following:
- Open your start menu and type "winver" and then click on the icon with the same name.
- A window with version information about Windows will open up. Please take a look at the number after the work 'Version'
If the version is 1703, you have the Windows 10 Creator's Update. If this affects you, unfortunately you will need to wait for another update from Microsoft to address the problem, as this is a Microsoft issue that we don't have control over. Microsoft has mentioned they are working on a fix since late April. So hopefully they push out an update soon to address the Bluetooth Low Energy problems.
In the meantime, you can still try connecting using our App: Shearwater Cloud. It is currently available for iOS and Android and in the future Mac and Windows. So you could use this app if you have not already.
IMPORTANT: It is worth noting that some older Perdix models can connect with “Petrel 1 & 2” selected instead of “Perdix & Perdix AI”, please give this a try if you have an older Perdix.
If you don't have the Creator's Update, then there is a different issue. Please contact us.
Some of our Dive Computers use a connection technology called Bluetooth Low Energy (BLE). The Firmware of our Dive Computers has a strict timeout if information is not sent to the Dive Computer using BLE fast enough. By Default, some Mac's internal Bluetooth is just a bit too slow and causes the Dive Computer to Time Out. You will need to use the Bluetooth dongle that came with the Perdix which should allow faster communication. Here's how:
- Download and run this app, which will configure your Mac to use the USB Bluetooth dongle.
- Plug in the dongle that came with your Perdix.
After that you should be able to connect to your Dive Computer with Shearwater Desktop.
If you are still having trouble, please contact us.
Perdix and Perdix AI use a connection technology called Bluetooth LE or Bluetooth Smart. This was introduced in Macs made in 2013 and later. Therefore, earlier Macs do not have this technology, so they are unable to connect as-is. You will need to use the Bluetooth dongle that came with the Perdix. Here's how:
- Download and run this app, which will configure your Mac to use the USB Bluetooth dongle.
- Plug in the dongle that came with your Perdix.
After that you should be able to connect to your Perdix with Shearwater Desktop.
If you are still having trouble, please contact us.
Perdix and Perdix AI use a connection technology called Bluetooth LE or Bluetooth Smart. This is different from Bluetooth (also known as Bluetooth Classic).
Apple has decided not to show Bluetooth LE devices in the Bluetooth Preferences panel on Macs. They also don't show up on iOS devices' Bluetooth Preferences.
Don't worry, neither your Mac nor your Shearwater Dive Computer is malfunctioning. Shearwater Desktop handles Bluetooth and Bluetooth LE pairing itself, so you normally never need to go to your Bluetooth Preferences to set up a Shearwater dive computer.
You can connect to these dive computers from Shearwater Desktop in the usual way.
You may need to reset the pram on your Mac.
Please see this page from Apple support:Resetting the PRAM on your Mac
Additional Bluetooth Troubleshooting
1. Bluetooth Pairing Conflicts Windows 7 (Predator, Petrel, Petrel 2, Nerd)
Note: If you have a Perdix or Perdix AI, this does not apply.
Shearwater Desktop won't be able to connect to your dive computers if it has been paired with Windows beforehand. You can remove the pairing by doing the following...
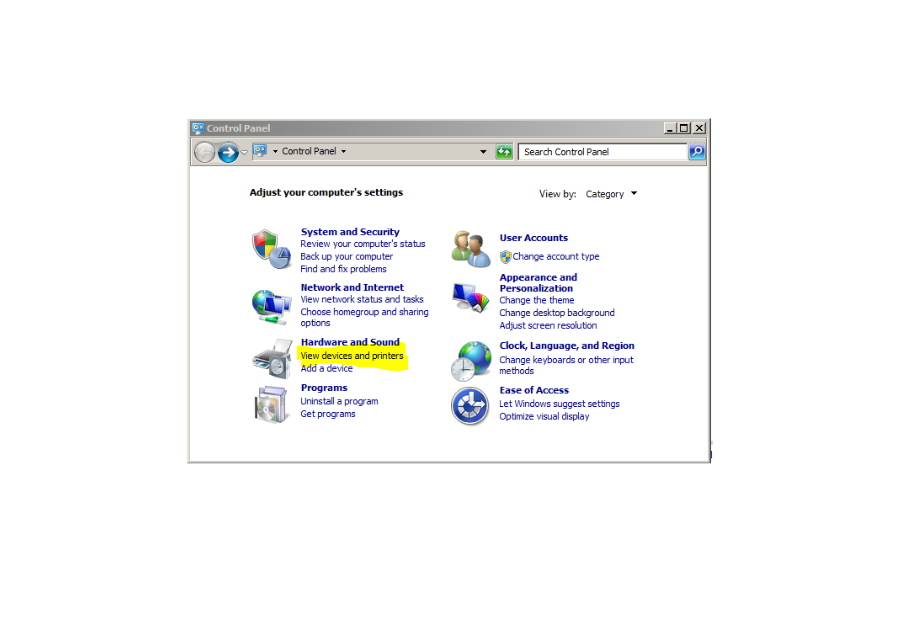
1. Go to Start -> Control Panel -> View devices and printers
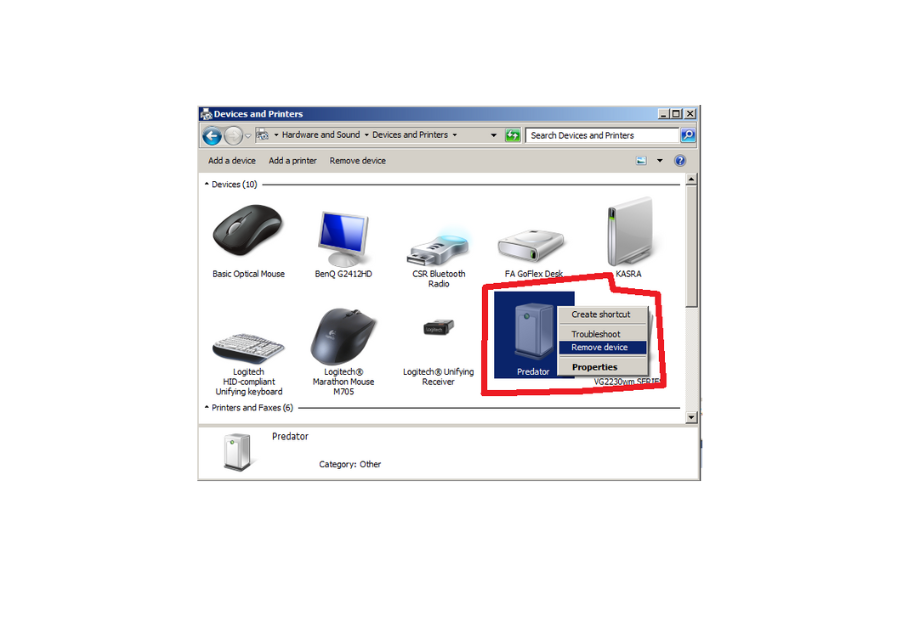
2.A list of your installed devices should show up. You should not see Predator listed as a device. If you see one or more Shearwater Dive Computer devices shown, right-click on each and choose Remove device. Then, retry connecting to your dive computer through Shearwater Desktop.
2. Bluetooth Pairing Conflicts Windows 8.1 and 10 (Predator, Petrel, Petrel 2, Nerd)
Note: If you have a Perdix or Perdix AI, this does not apply.
Shearwater Desktop can sometimes make an improper Bluetooth pairing which causes frequent disconnects. You can remove the pairing by doing the following...
1. Go to and type Start -> Type: PC Settings and click the icon with the same name -> PC and devices -> Bluetooth
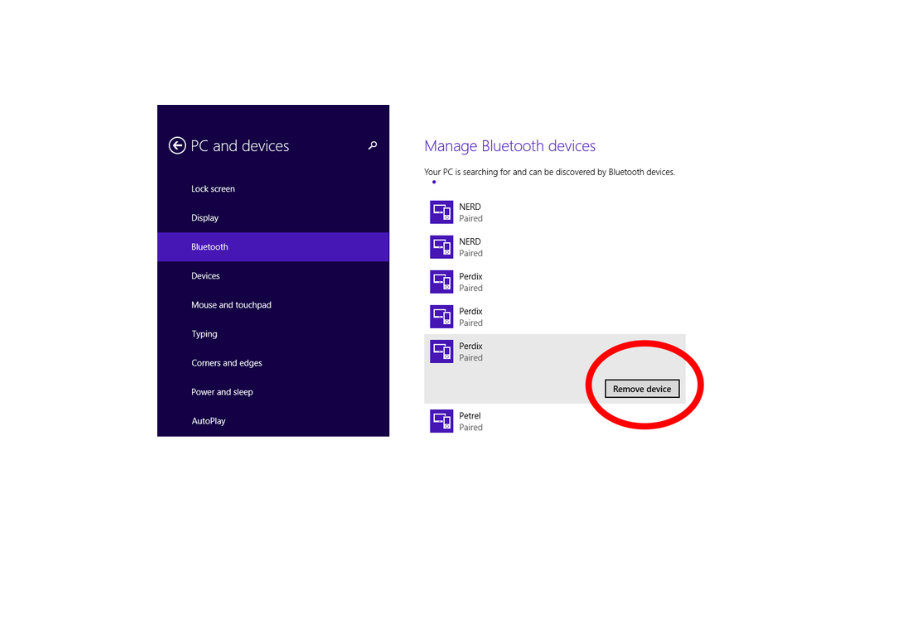
2. A list of your installed devices should show up. You should not see Predator listed as a device. If you see one or more Shearwater Dive Computer devices shown, right-click on each and choose Remove device. Then, retry connecting to your dive computer through Shearwater Desktop.
3. Bluetooth Driver Conflicts
Sometimes the wrong Bluetooth driver may have been installed, or there may be more than one Bluetooth radio attached to your PC. You can check this by doing the following...

1. Ensure the Bluetooth dongle supplied with your dive computer has been plugged in. If it's already plugged in, remove it, wait a few seconds, and plug it back in again.
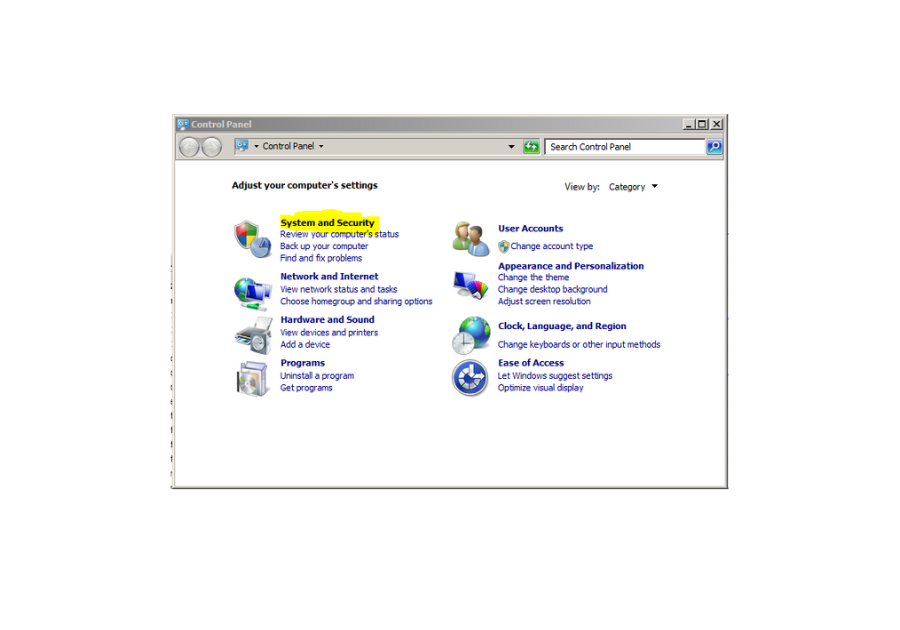
2. Go to Start -> Control Panel -> System and Security.
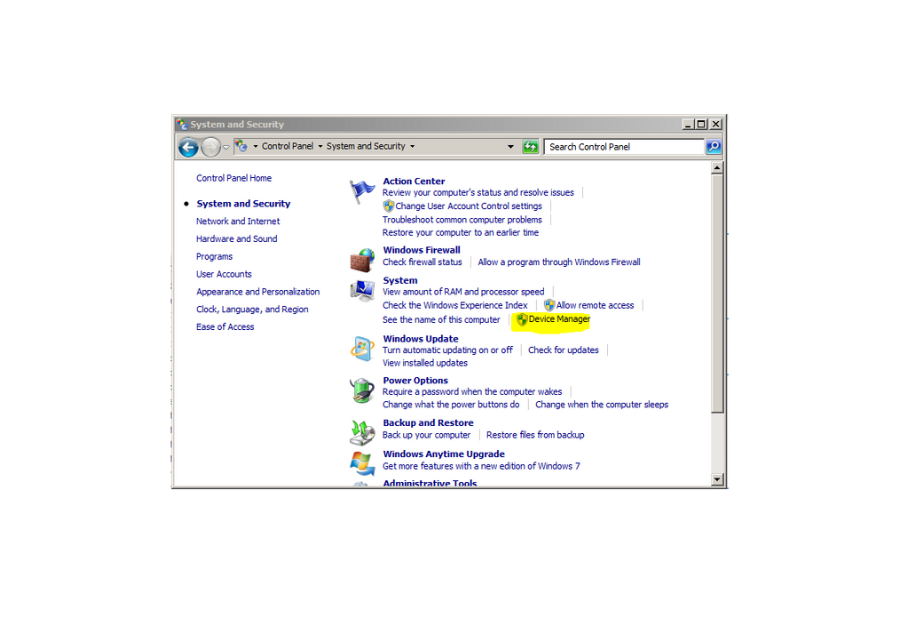
3. Go to Device Manager (located under the System option).
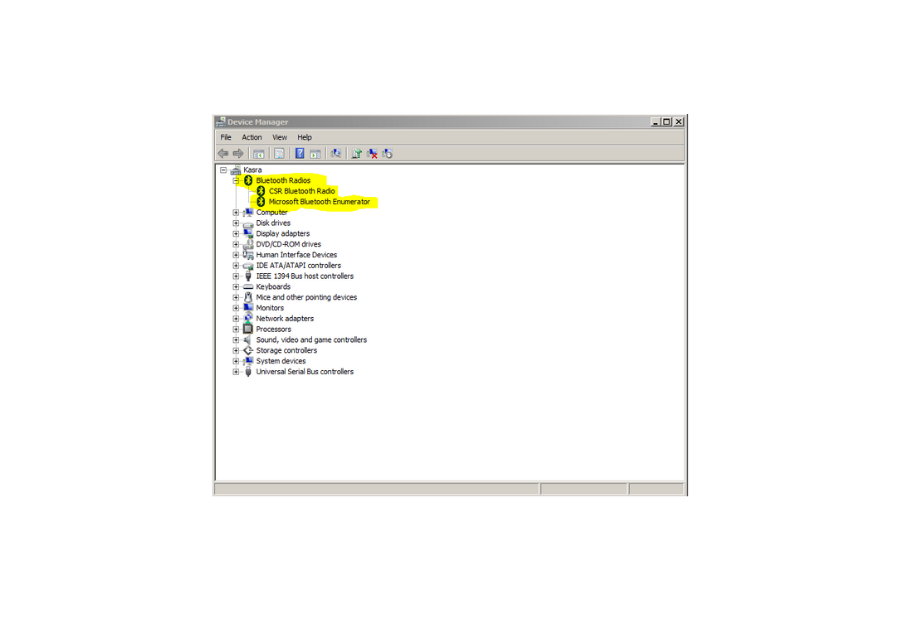
4. In the list of items that shows up, you should see a Bluetooth Radios option (it should specifically say Bluetooth Radios, not Bluetooth USB or some other variation). When you expand Bluetooth Radios, you should be seeing two items: the Bluetooth dongle name (may show up as Generic Bluetooth Radio or some other variation) and Microsoft Bluetooth Enumerator. - If you see more than these two items, it may mean that you have a built-in Bluetooth radio on your PC. Having more than 1 Bluetooth radio on your PC will cause problems with Shearwater Desktop, so try unplugging the Bluetooth dongle and retry connecting to your dive computer. - If you don't see anything listed, it may be that the Bluetooth dongle isn't able to register with your PC. Try unplugging it, rebooting your PC, and plugging it back in again to see if it shows up. Your dive computer will work with most Bluetooth dongles, so if you have another handy you can use it as a replacement. If you don't have one handy, you can Contact Us for a replacement.
4. Alternate Bluetooth Stacks
Shearwater Desktop is only compatible with the Microsoft Bluetooth stack (the default Bluetooth stack on windows). It isn't compatible with third-party Bluetooth stacks. You can check for third-party Bluetooth stacks doing the following...
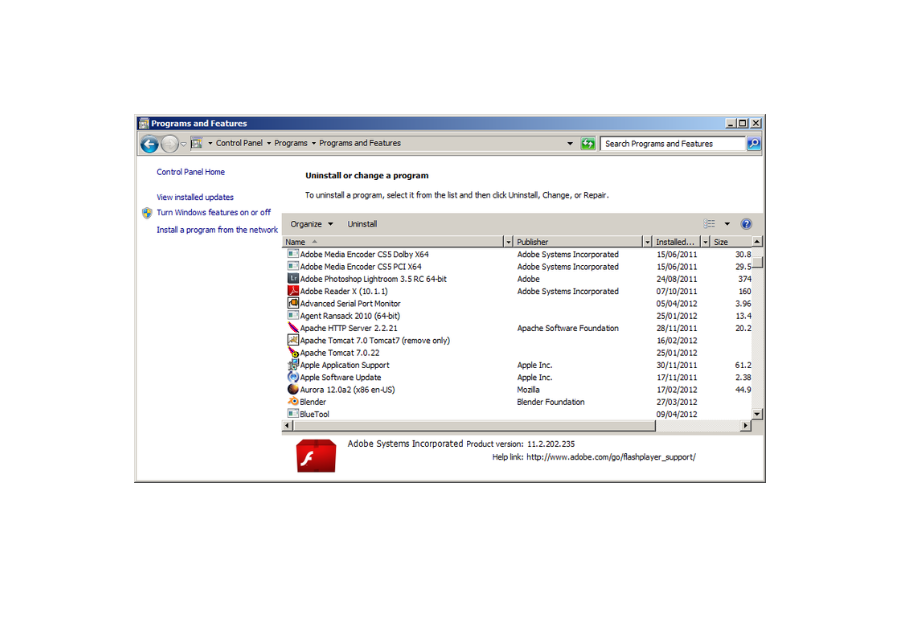
1. Go to Start -> Control Panel -> Programs -> Programs and Features.
2. Once Programs and Features opens up, it should contain a list of programs installed on your PC. Try looking for items that include the words TOSHIBA Bluetooth, WIDCOMM, CSR Harmony, Bluesoleil, or BlueFritz. If any of these items are installed, they may need to be removed before you can use Shearwater Desktop. Make sure you have all relevant backups before you remove anything. If you're uneasy or unsure about removing something, consult with a professional or Contact Us. In rare cases, you may require the functionality provided by these stacks if you're using other Bluetooth devices with your PC.
