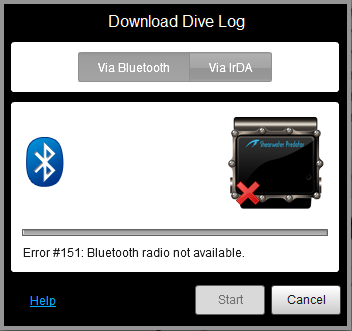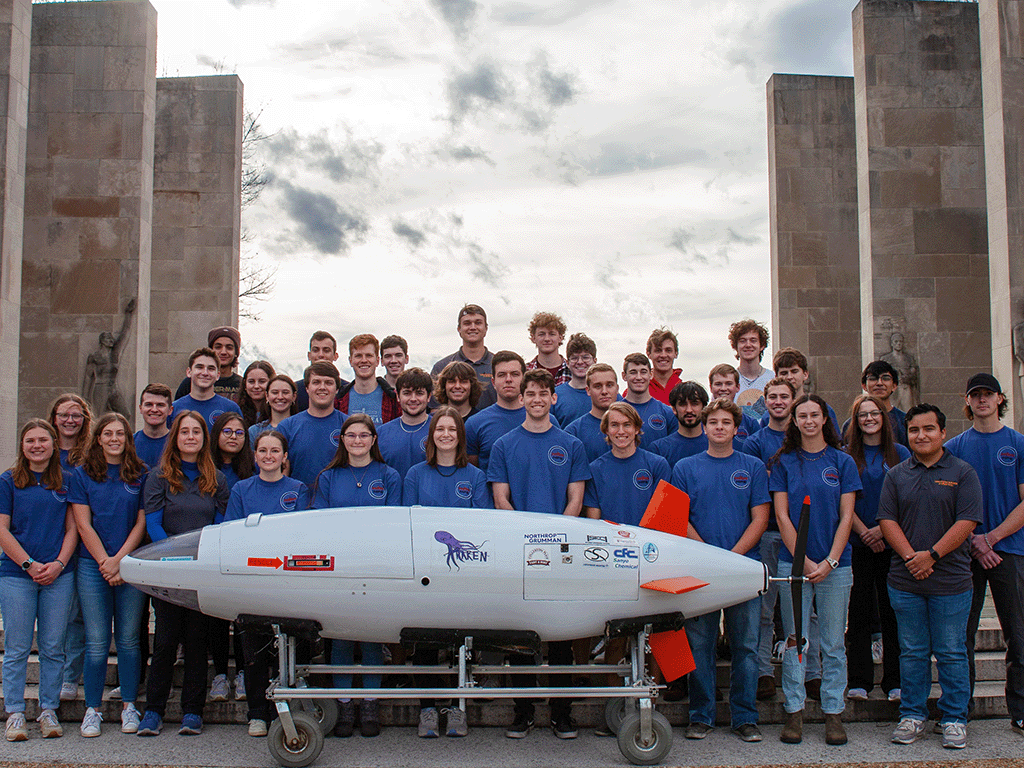We have recently become aware of a problem that some users are experiencing that is preventing Shearwater Desktop from working properly. This document addresses how to identify this problem and how to correct it. Please read this document in its entirety before performing any operations on your computer. If you are unable to complete the steps listed below, please contact us.
Error 151:
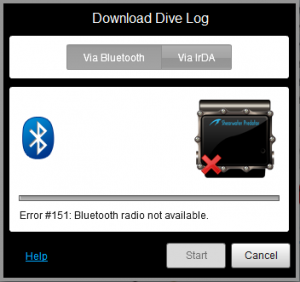 This error means that Shearwater Desktop is unable to find any Bluetooth hardware on the PC or Mac. Typically this means that the Bluetooth dongle has not been plugged in. However, it can signal other problems with the Bluetooth hardware.
This error means that Shearwater Desktop is unable to find any Bluetooth hardware on the PC or Mac. Typically this means that the Bluetooth dongle has not been plugged in. However, it can signal other problems with the Bluetooth hardware.
With every Petrel, NERD, and Predator we ship, we also include an external Bluetooth dongle. This is to support those people whose computers do not have built in Bluetooth, or whose built in Bluetooth is not supported. Installation of this hardware is typically seamless as the software used to operate it (the driver) is included in Windows.
Microsoft has recently released an updated version of the driver for the Bluetooth dongle that we supply. Unfortunately, this driver is broken and causes the Bluetooth dongle to stop working. This is what causes the 151 error.
How to identify whether this affects you:
Error 151 can happen for more than just this reason, so it’s important to be sure that the driver problem described above is indeed the cause of your problem before proceeding with the solution below.
- This problem is known only to affect Windows 7 users. If you suspect that this problem affects you and you are not using Windows 7, please contact us before proceeding.
- Ensure that your Bluetooth dongle is plugged in.
- If your dongle wasn’t plugged in, that was likely the cause of the 151 error.
- Open the start menu and type “Device Manager”. Click on the icon with the same name.
- In Device manager you should see a list of all the hardware that is installed in your computer.
- In Device Manager, look for a list of the Bluetooth hardware. Click the small arrow to expand the list.
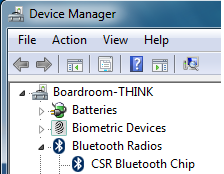
- If you are affected by this problem you will have only one entry: CSR Bluetooth Chip.
- If you have Microsoft Bluetooth Enumerator in the list, you are not affected by this problem. Please contact us and we will help you resolve your 151 error.
How to fix the problem:
- While still in Device Manager, locate “CSR Bluetooth Chip”.
- Right-click on “CSR Bluetooth Chip” and select “update driver”.
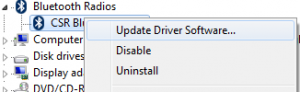
- In the dialog box that appears, please choose “Browse my computer for driver software”
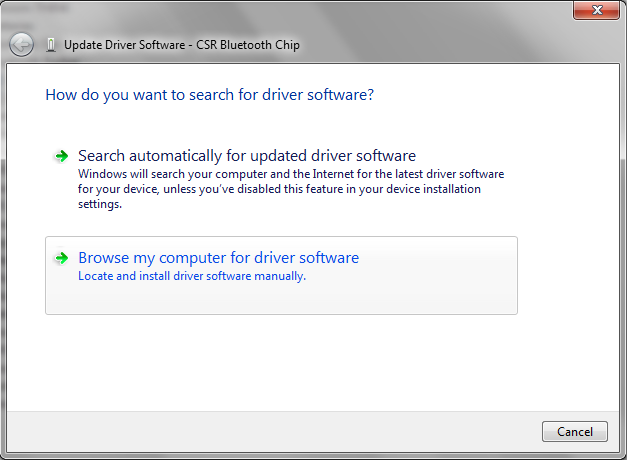
- In the next pane of the dialog box, please choose “Let me pick from a list of device drivers on my computer”

- You will see a list of possible drivers. Note that CSR Bluetooth Chip is selected. Please select “Generic Bluetooth Adapter”.

- Click Next. Windows will install the correct driver.
- Please wait for a few moments for the software to install.
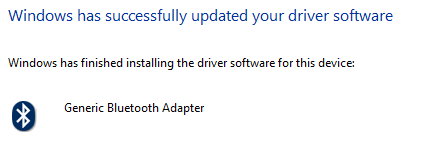
How to determine whether the solution was successful:
- Open Device Manager if it was closed.
- Expand the list of Bluetooth devices.
- You should see “Generic Bluetooth Adaptor”.
- You should also see “Microsoft Bluetooth Enumerator”
- You should not see “CSR Bluetooth Chip”

Once you have performed the fix, please attempt to download your dives from the dive computer.
If you experience any other problems, please contact us.
Thank you.